スマートホームを構築する際のRM Mini3とGoogle Homeの設定 初期設定~エアコン登録(2018年11月24日時点)[引越記事]
こちらがとても参考になります.
はじめに
スマートホームを構築する手段はいろいろとありますが、今回は中でもとりわけ安価で有名な「RM Mini3(通称:黒豆)」と「Google Home」の組み合わせについて、その設定方法を説明したいと思います。
ことのはじまりは自分がRM Mini3とGoogle Homeを購入し、テレビやエアコンを音声で操作しようとしたときにRM Mini3側とGoogle Home側の設定でつまづきまくってほぼまる1日を費やしてしまったことです。 このスマートホームの分野は新しい分野のため、メーカー側の対応やアプリケーションの変更がよく行われ、ネットで設定方法を調べてみるとわずか1年の間であっても複数種類のやり方で出てきてどれが正しいのかわからなかったり、設定用のアプリケーションのUIが変わっていて目的のメニューにたどり着けなかったりします。
というわけで、今回の自分の経験をもとに2018年11月24日時点での設定方法を書こうと思った次第です。
必要なもの
- RM Mini3
- Google Home
- Android端末(設定用)
- エアコン
手順概要
RM Mini3とGoogle Homeの設定手順は大まかにいって以下のとおりです。
- RM Mini3とGoogle Homeの購入
- RM Mini3設定用のスマホアプリ「IHC(Intelligent Home Center)」のインストール
- RM Mini3を自宅Wifiに接続
- IHCに家電を追加
RM Mini3とGoogle Homeの購入
Google Homeは家電量販店かGoogle公式サイトで購入してください。 家電量販店ならば「一定金額以上購入の場合に半額」というキャンペーンや、公式サイトなら「今なら8000円オフ」だったりします。
RM Mini3はGearBestかAliExpressで購入すると1500円程度で購入できます。 ただし納期は1週間から10日ぐらいかかります。 どちらも中国の通販サイトで英語表記なので少し手間ですが、基本的にはAmazonと変わりませんのでがんばりましょう。 なぜ海外サイトを使うのかというと、安いからです。 この商品の日本販売版であるeRemoteという商品がありますが、これは名前と色だけ変えただけの製品で、性能的には何も変わらず3倍以上の値段なので、もし急ぎでなければ海外サイトから購入する方が良いかと思います。
RM Mini3側の手順
IHC(Intelligent Home Center)アプリのインストール
日本ではPlayストアからインストールできません。 下記URLからAPKファイルをダウンロードしてインストールします。 https://www.apkmonk.com/app/cn.com.broadlink.econtrol.plus/
アプリのインストール[2020.07.21追記]
最初に起動するといくつかのパーミッションを求められますが,それらをすべて許可しないとアプリを起動できないので自己責任のもと,すべて許可します.
アカウント作成,ログイン[2020.07.21追記]
次はアカウントの作成を求められます. Facebookアカウントでのログイン,Emailや電話番号でのアカウント新規作成などいくつかの手段がありますが,好きな方法を選択してアカウントを作成します.
RM Mini3を自宅Wifiへ接続
IHCを使ってRM Mini3を自宅Wifiへ接続するのですが、このとき使うスマートフォンの言語を英語にしておく必要があります。
IHCを起動したら「Home」タブを選択して 「Add Device」ボタンを押します。

[2020.07.21追記]
次の画面が表示されるのでUniversal Remotesを選択します.
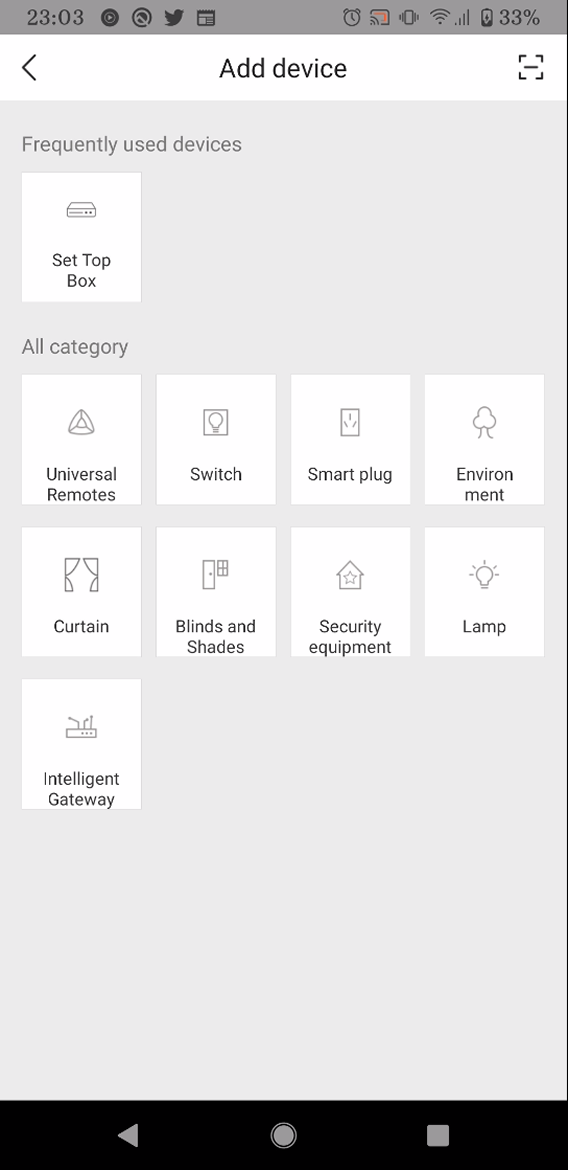
次の画面でRM mini 3を選択します.

QRコードスキャン画面が表示されますが、画面下部の「Add device by category」を選択します。

カテゴリーの中から「Universal Remotes」を選択します。

「RM mini3」を選択します。

下の画面が表示されたら、RM Mini3の電源コネクタの上部に「Reset」と書かれた穴があるので、何か細いものを使って5秒間長押しします。するとLEDが短く点滅を初めます。 その状態になったら「Next」ボタンを押します。

WifiのSSIDとパスワードを入力して「Next」ボタンを押します。

以下の画面が表示され、しばらくするとRM mini3のWifiへの接続が完了です。

このRM mini3を置く場所を選択します。 これはIHC上でユーザーが機器を管理しやすいようにつけるタグなので、別にどれを選んでも動作は問題ありません。
好きな場所を選んでください。[2020.07.21追記]選択式ではなく,自由記入式になりました.+ボタンを押すと入力画面が開くので,名前をつけたらSaveボタンを押して保存します.今回,このRM mini 3をリビングに設置するので,Livingという名前にしました.


RM mini3のWifiへの接続が完了すると、HomeタブにRM mini3が表示されます。

RM mini3が登録できたら、スマートフォンの言語を日本語に戻して大丈夫です。
リモコン操作できる照明を登録
RM mini 3から操作する家電を登録していきます.
上記手順が完了した時点で,以下の画面が表示されていることと思います.

Lampを選択します.
もしくはホーム画面からRM mini 3を選択し,(スクショではすでにランプが登録されていますが)

次の画面で+ Add applianceを押すと家電選択画面が表示されます.

Lampを選択した後, メーカー名で検索できます.

空調などであれば製品ごとのプリセットを利用すると良いですが,照明については一つの部屋に複数の同系機があってそれらをChannelを変えて操作します.
そのため,照明ごとに個別に操作するためにはプリセットではなくリモコンからの赤外線信号を学習させる必要があります.
リモコンを学習
以下のSelect brandの画面の一番下にCan't find my brand...を押します.

このような設定画面が表示されるので,Device nameに任意の名前をつけ,同じく場所を選択します.RM mini 3と同じLivingを選択します.

OKボタンを押します.
次の画面ではボタンがズラッと並んでいますが,それぞれのボタンにリモコンの各ボタンの赤外線信号を割り当てて行きます.

画面右上の・・・ボタンを押すとメニューが表示されるのでLearnを選択します.

ボタンのリストが表示されます.
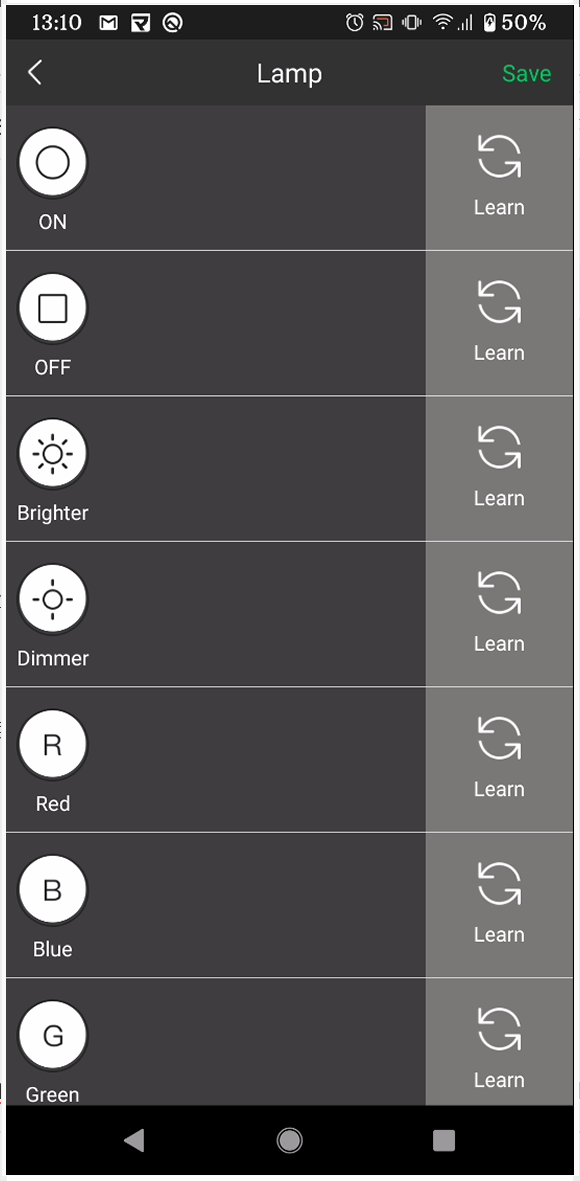
ボタンの横にはLearnというボタンがあるので,学習を行いたいボタンのLearnを押します.すると以下のダイアログが表示されるので,RM mini 3に向けてリモコンのボタンを押します.

以下のような確認メッセージが表示されるので,Testボタンを押して照明が学習させたボタンのとおりに動作するかを確認します.
動作したらYes,動作しなかったらNoを押します.

Noを押すともう一度赤外線信号を登録する操作に戻ります.
こんな感じで必要な操作を登録していきます.
家電を登録
次に家電を登録します。 まずは簡単な空調から。 「デバイス」タブからRM mini3を選択します。

Air conditionerを選択します。

「エアコンメーカーマッチング」を選択し、選択します。

自分が使っているエアコンメーカーを検索します。日本のメーカーはだいたい揃っています。ありがたや。

自分が使っているエアコンに合った信号のタイプを選択します。 中央の「テスト」ボタンを押してエアコンのスイッチが入るか確認します。

今のテストでエアコンが起動した場合、「はい」を選択します。そのエアコンを操作する信号のパターンがみつかりました。 何も反応がなければ「いいえ」を選択してください。 次のテストを行って、エアコンが動くまで繰り返します。

これでエアコンの登録が完了です。 Google Homeに向かって、「ねえグーグル、エアコンをつけて」と言ってみましょう。 エアコンのスイッチが入るはずです。 温度設定などもできるのでいろいろ試してみてください。
エアコンは本当に簡単です。 テレビもコレぐらいの簡単さで設定できるといいのですが、そうもいかないのです。
今回はここまでです。 次はテレビの設定を書こうと思います。