パッケージ化したWPFアプリを発行する手順
前回、WPFアプリケーションでアクションセンターに通知を表示させました。
そのときに「Windowsアプリケーションパッケージプロジェクト」というプロジェクトを作成し、そこからWPFプロジェクトを参照しました。
僕の感覚だと「UWPアプリの皮をかぶったWPFアプリ」を作成した、というふうに捉えています。間違っているかもしれませんが。
パッケージのインストール
さて、WPFアプリをパッケージ化したのですが、どうやってインストーラ的なものを発行したら良いのでしょうか。
自分だけが使うのであれば、Visual Studioから実行しただけでPCにインストールされ、以後、スタートメニューから起動できます。

アプリケーションがインストールされていることが確認できます。

とはいえ、ちょっと身内に使ってもらう場合など、この方法では都合がよろしくありません。インストーラ的なものを渡したいところです。
インストーラの作成
UWPアプリであれば、プロジェクト > ストア > アプリパッケージの作成から作成できます。
まずは、ソリューションエクスプローラーで「Windowsアプリケーションパッケージプロジェクト」として作成したプロジェクトを選択しておきます。

次に、プロジェクト > ストア > アプリパッケージの作成と選択し、「アプリパッケージの作成」ウィンドウを表示します。
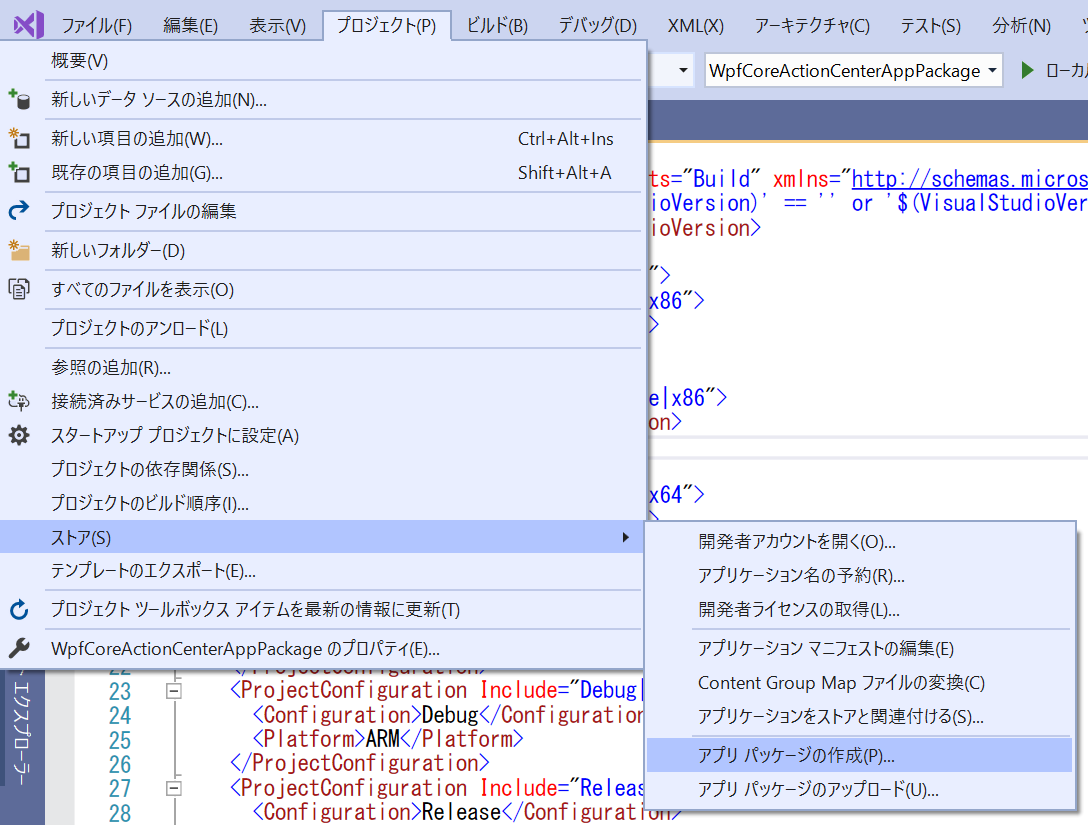
ここでは、Microsoft Storeで配布するわけではなく、PCにインストールできればよいので「サイドローディング」を選択し、「自動更新を有効にする」のチェックを外して「次へ」をクリックします。

次の画面では出力場所を選択し、どのアーキテクチャ用のインストーラを出力するかを選択します。
ここでは「x64」のみを選択していますが、お好みで複数のアーキテクチャを選ぶことができます。
「作成」ボタンを押すと、インストーラの作成が始まります。

しばらくすると以下の作成完了ウィンドウが表示されます。
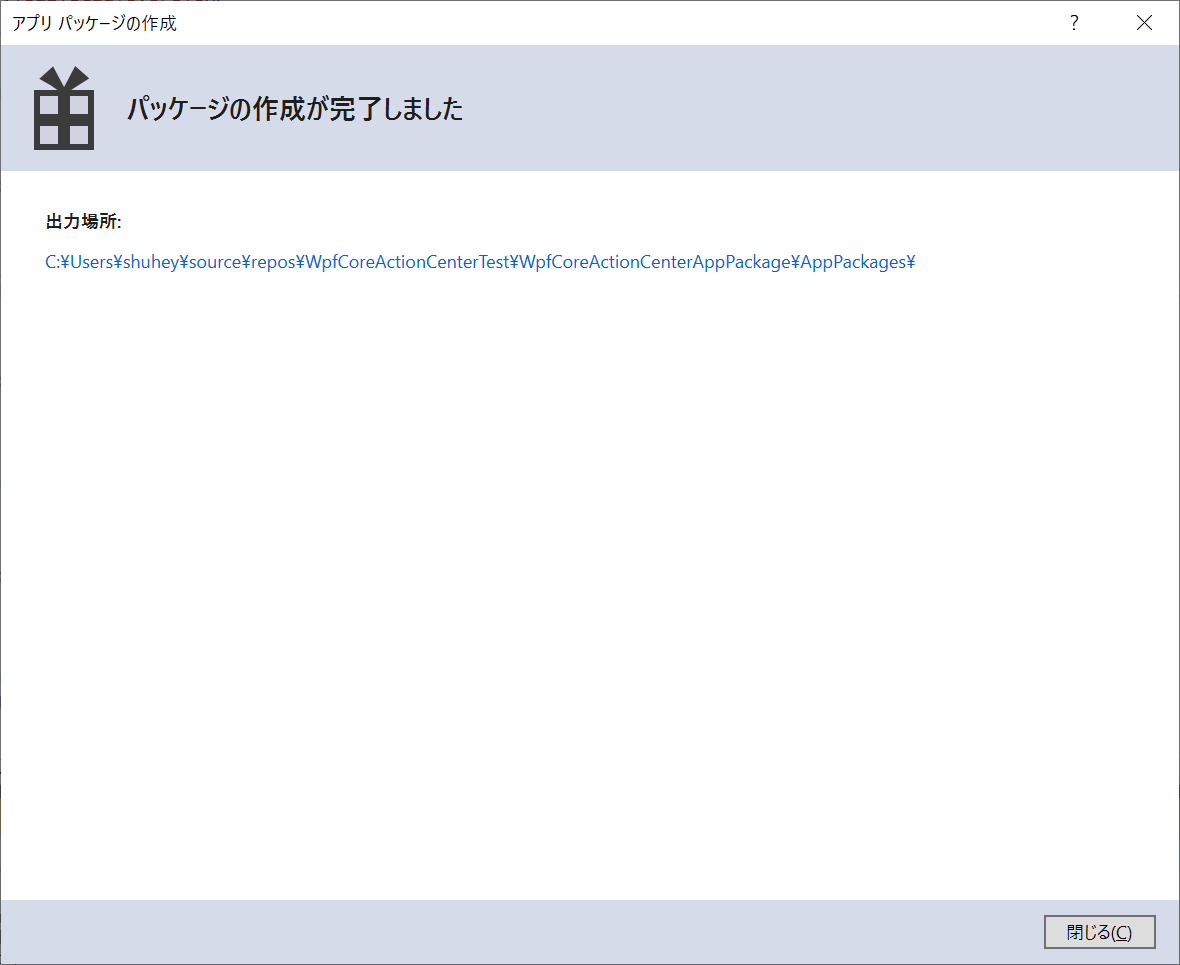
インストール
では作成完了ウィンドウに表示されている出力場所のリンクをクリックして、出力先フォルダへ移動しましょう。
以下のようにプロジェクト名とバージョン番号からなるフォルダが作成されています。
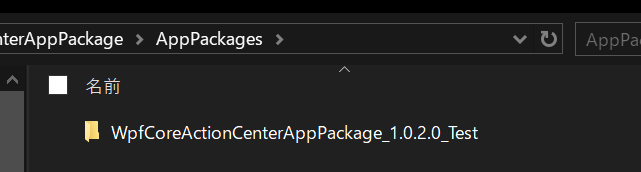
この中に色々なファイルが入っていますが、この中で今回のケースにおいてインストールに必要なのは拡張子が.msixbundleのファイルです。

これをダブルクリックするればインストールできます。

以上です。
今回は自分と身内で使うためにサイドローディングを選択しましたが、Microsotre Storeに自分のWPFアプリケーションを公開するのも良いですね。
その際はまた記事を書きたいと思います。