Google Play StoreにAndroidアプリを公開する メモ
このへんはこちらの記事がとても参考になりました.
「Google PlayにAndroidアプリを公開」を押します.

「アプリの作成」というダイアログが表示されるのでアプリ名などを入力していきます.

アプリの説明などを入力します.
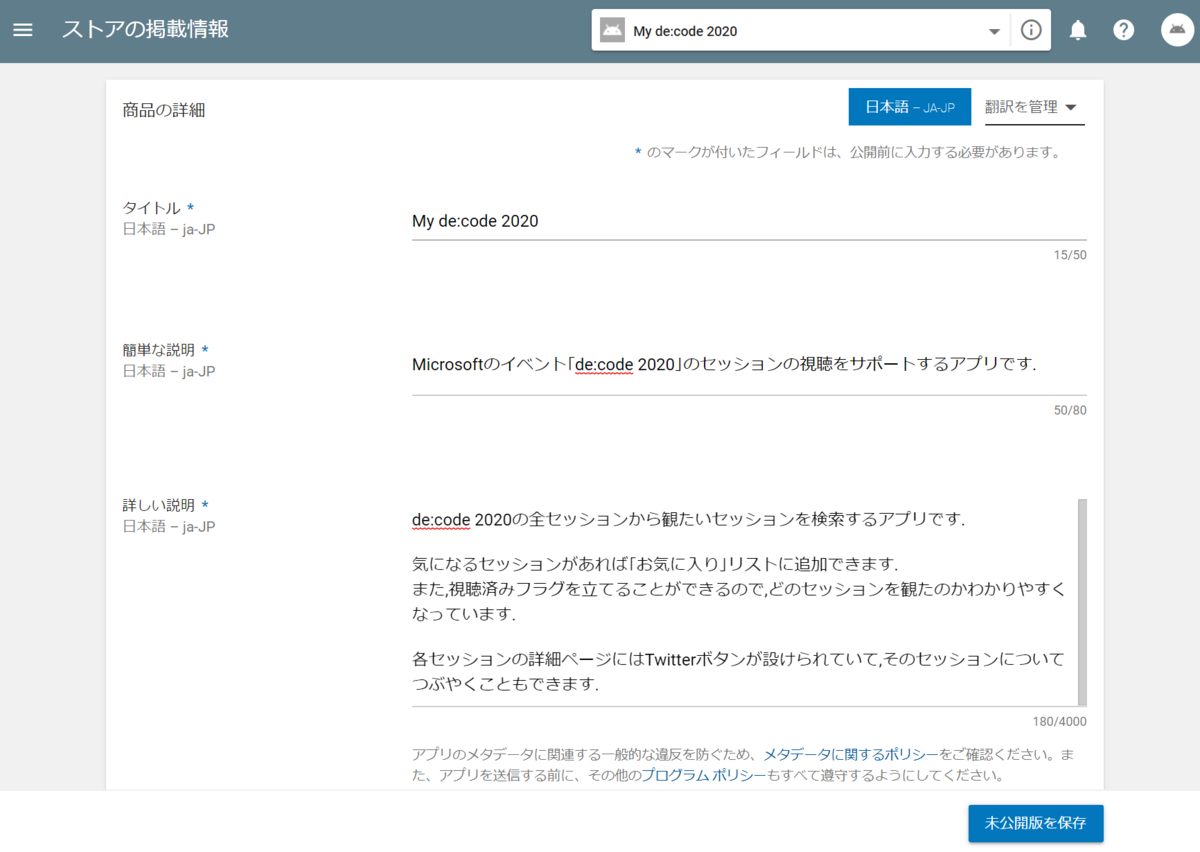
アプリのスクリーンショットをアップロードする必要がありますが,画像のサイズやアスペクト比など条件があるのでちょっと手間です.
私はストア用のスクリーンショットをアップロード条件を満たすようにいい感じに調整してくれるサービスを使いました.
次にフィーチャーグラフィックという画像を作らなければならないが,これが1024×500指定なので面倒...
適当に画像を用意して,ペイント3Dでサイズを変更しました. こんなの↓

最終的にアップロードしてこんな感じです.

あとはアプリのタイプやカテゴリを指定して完了です.
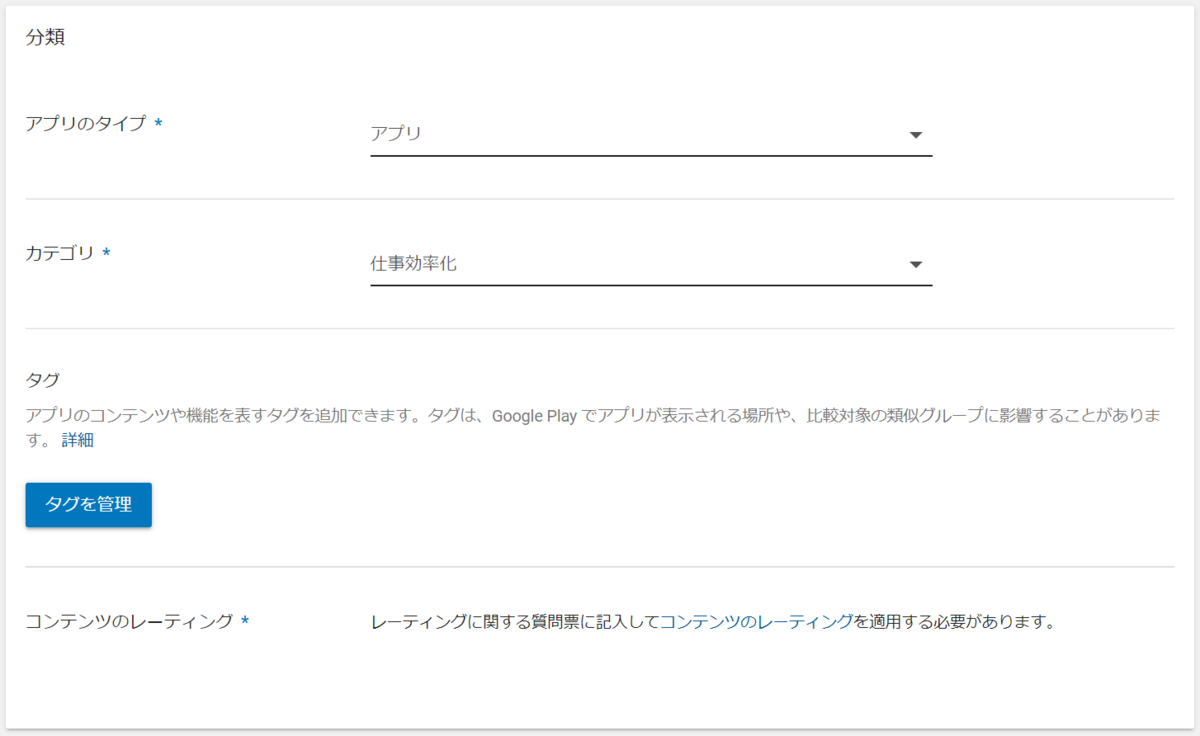
今気づきましたが,左側のメニューを観ると入力しなければならない項目にチェックマークがついてわかるようになっています.まだまだやることはたくさんあります.

アプリのリリース
AAB(Android App Bundle)やAPKをアップロードする必要があります.
App Centerで最新のビルドからAABをダウンロードします.

「Download Bundle」というやつですね.zipファイルのダウンロードが始まるので,完了したら解凍して.aabファイルがあることを確認します.

今度はGoogle Play Consoleに移動します.
Google Play Consoleでアプリのリリースを選択して,ベータ版や製品版などいくつかの種類のリリースがありますが,今回は製品版でいきます.

製品版トラックの管理を押します.

リリースを作成を押します.
次の画面はアプリの署名鍵についてです.
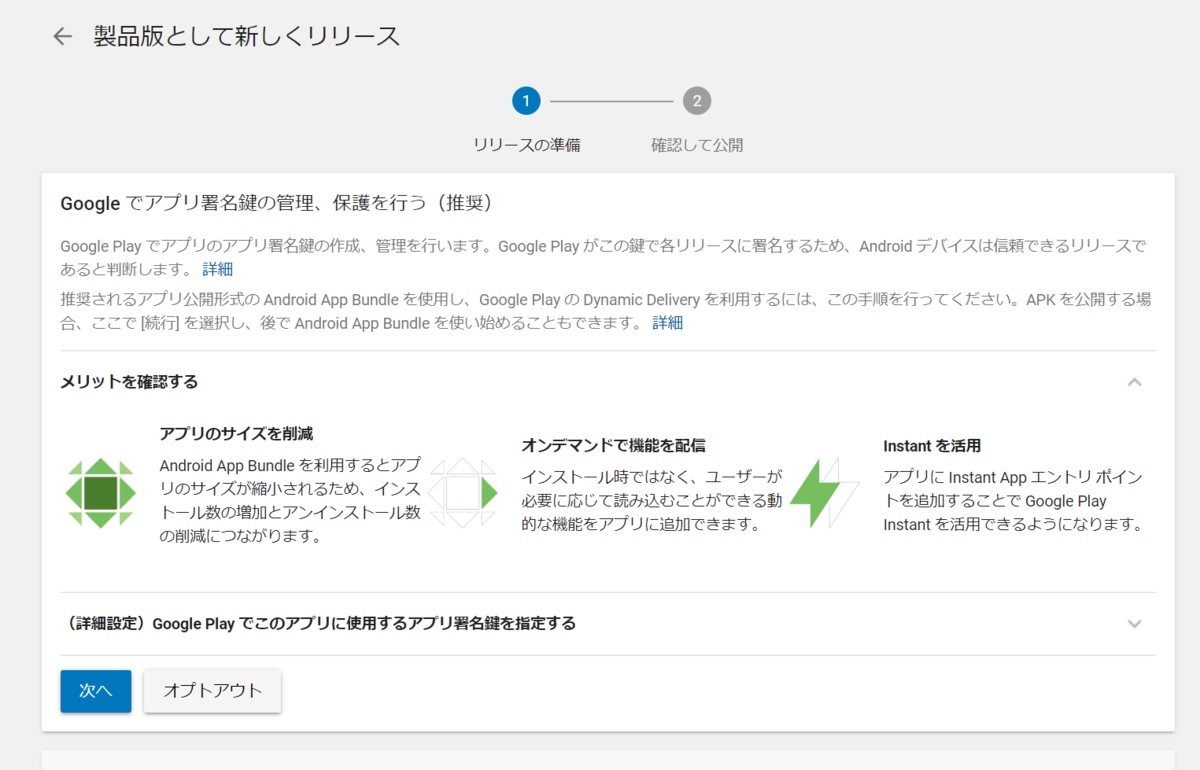
App Centerで自動ビルドを行う手順の中で署名鍵を生成したと思ったんだけれど,Google Play Storeの署名鍵はこれを自動的に置き換えてくれるのだろうか?
ともかく,このGoogleが用意する署名鍵を使えば,鍵の管理が不要になるというメリットはある.
このあたりは以前の記事を確認すること
さて,先程の.aabファイルをアップロードします.
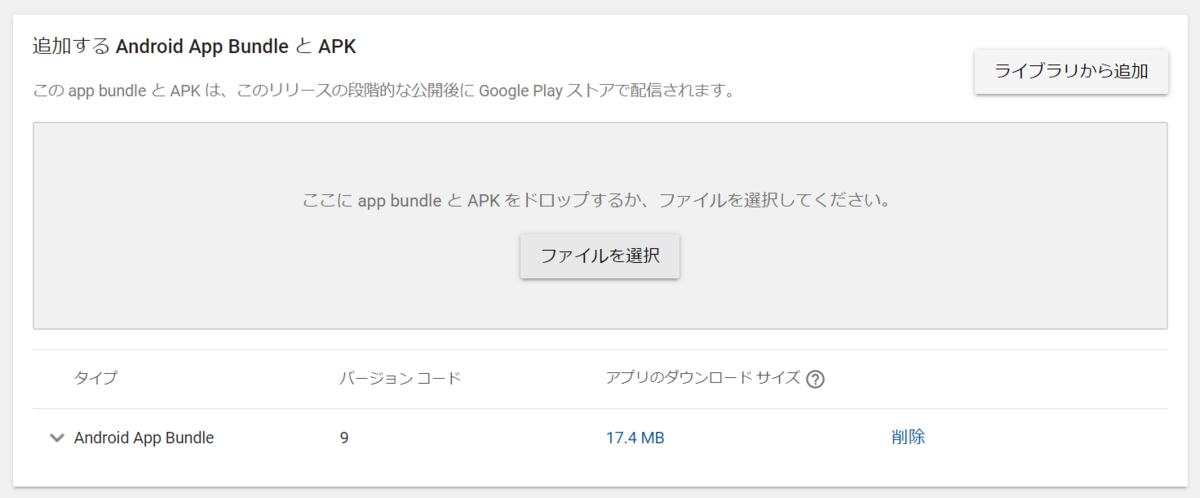
ファイルを選択ボタンを押して先程の.aabファイルを指定します.
アップロードが完了すると,そのまま自動的にapkファイルの生成などが行われます.

後は保存して,ここでの手順は完了です.
レーティングの設定
年齢制限やなんかですね.

アプリのカテゴリとしては一番下のユーティリティなどなどを選びました.
次のステップでは,アプリについていくつかの質問項目があるので回答します.

プライバシーポリシーを用意するのが面倒だったので「13才未満」は対象に含まないことにした.

すべてのチェックマークが点灯した.

公開の準備完了になった.
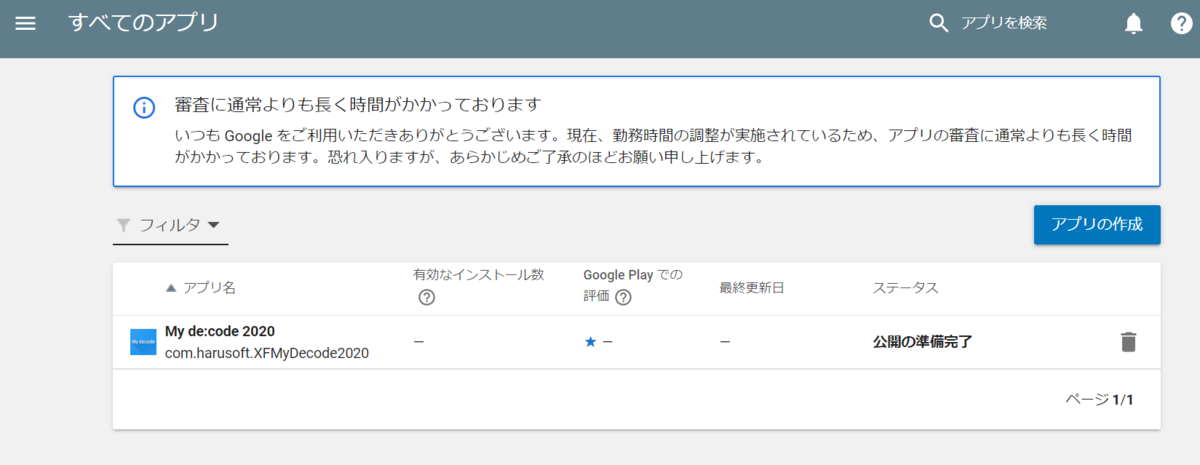
上のリストからアプリを選択して,次のページで右下の「公開の準備完了」というボタンをクリックします.

すると以下のダイアログが開くので,「リリースを管理」をクリックします.

次に「アプリのリリース」内の「製品版トラック」をみると,「公開されていない製品版のリリースがあります」とあるので,リリースを編集ボタンを押します.

次のページで右下の「確認」を押します.

最後に「製品版として公開を開始」ボタンを押します.
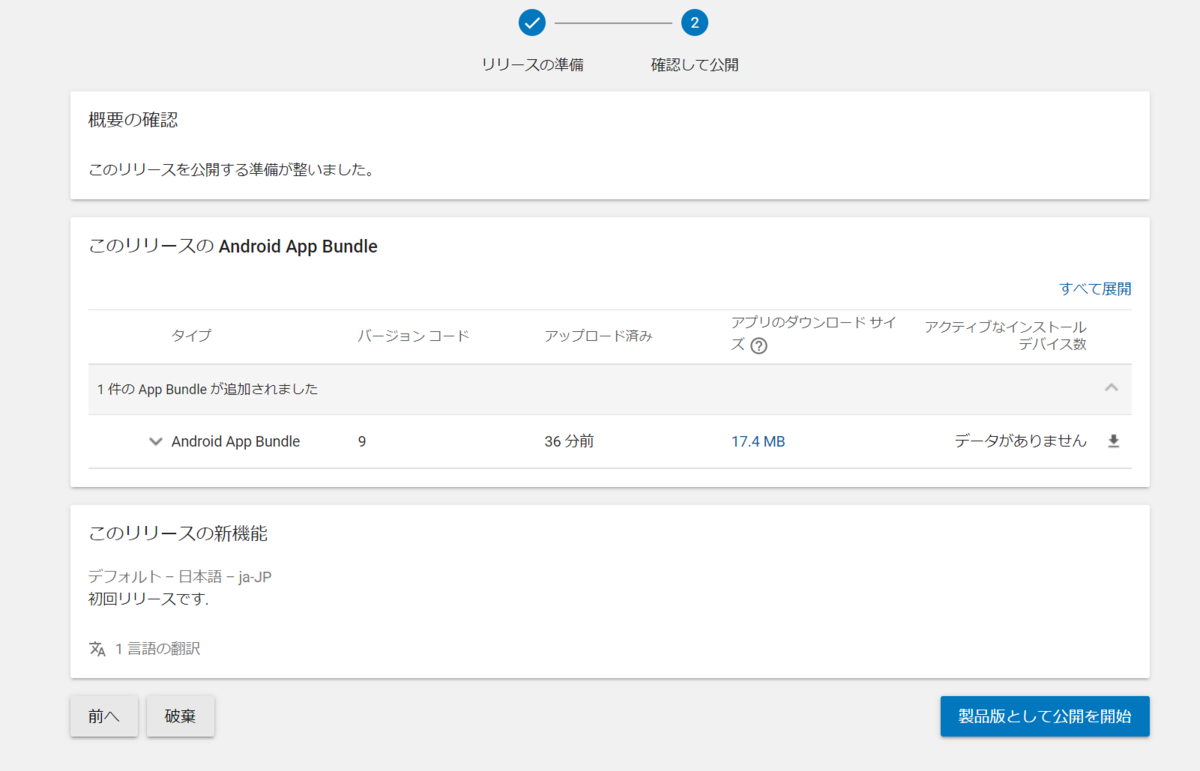
以下のダイアログが表示されるので,もちろん「確認」ボタンを押します.

どうやら公開された?

「公開待ち」になっている.
