Arduino IDEを使ったM5Stack開発環境を整える
M5Stackの開発をしたいと思い立ち、開発環境を整えてみる
色々なサイトを参考にしながらすすめる。
基本はこちらから。
Arduino IDEのインストール
こちらからダウンロードする
Windowsストアからもインストールできるけれど、一番上のInstaller版を選択する。 ストア版などだと後々VSCodeとの連携で失敗するかもしれないとのことだった。

そのままの設定でインストール。
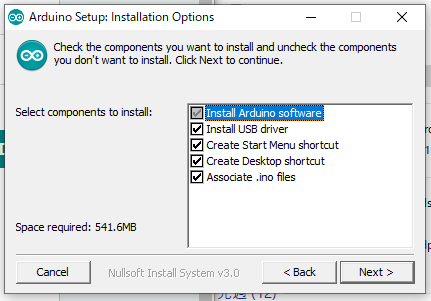
インストール中に以下のようなダイアログが表示された。
まあ全部インストールする。

インストールが終わったら起動してみる。
こんな感じ。

USBドライバーのインストール
次はUSBドライバーをインストールする。
CP2104 DriverのWindows用をダウンロードする

ダウンロードしたzipファイルを解凍して、以下のファイルを実行する。
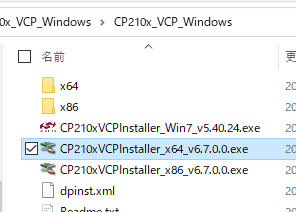
インストーラが起動するので、インストールする。
インストール完了。

PCとM5StackをUSBケーブルで接続する。 デバイスマネージャを開いて以下のように表示されることを確認する。 よし!

M5Stackのボード定義のインストール
Arduino IDEで使えるようにするには、Arduino IDEでボード定義というものをインストールする必要がある。
そのためにライブラリマネージャに追加のライブラリ検索範囲を設定する必要がある。
ファイル > 環境設定

環境設定が開いたら、 追加のボードマネージャのURLの欄に以下のURLを追加する。 https://dl.espressif.com/dl/package_esp32_index.json
OKを押して環境設定を閉じる。

ツール > ボード > ボードマネージャを選択する。

検索欄にESP32と入力して検索すると、esp32というパッケージが見つかるので、これをインストールする。

さて、ボードをインストールするのだけれど、自分の持っているM5Stackはどれかというとこれ。
M5Stack Gray(9軸IMU搭載)--在庫限り - SWITCH-SCIENCE

ツール > ボード > ESP32 Arduinoを選択すると、ずらっとデバイスのリストが表示されるのでその中から対象のM5Stackデバイスを選択する。
M5Stack Grayの場合はどれだ?

こちらの記事によると、Grayの場合はM5Stack-Core-ESP32とのこと。
【M5Stack】ビルド時のボード・オプションの選び方(ArduinoIDE,VSCode+PIO) | M5Stack沼人の日記

Arduino IDEで先程のリストからM5Stack-Core-ESP32を選択する。
シリアルポートを選択
Arduino IDEからM5Stackにプログラムを書き込んだり、通信するためのシリアルポートを選択します。
ツールを開いてみると、シリアルポートにCOM3(環境によって異なる)があるので、これを選択します。デバイスマネージャで確認したポートです。

M5Stackライブラリのインストール
M5Stackの様々な機能にアクセスするためのライブラリをインストールします。
スケッチ > ライブラリをインクルード > ライブラリを管理を選択する。

ライブラリマネージャが表示されるので、M5Stackと入力して検索する。
絞り込んでも山ほどあるので、頑張ってM5Stackというライブラリを探す。真ん中ぐらいかな。

依存するライブラリもインストールするか訊かれるので、全部インストールする。

あれ、途中で失敗した。スクショ取り忘れた。
でも、ファイル > スケッチ例にM5Stackが追加されている。
まあいっか。

Hello Worldしてみる
それじゃHello Worldいってみますか
スケッチ例にHello Worldがあるのでそれを選択する。

setup関数でディスプレイに「Hello World」を表示するだけの簡単なサンプルが表示される。

このまま左上の⇒ボタンをクリックすればコンパイルとデプロイが始まる

結構時間かかる…初回だからとのこと。
書き込みが完了した。
以下のように表示されたらOK。

M5Stackに「Hello World」と表示されている やった!
ASP.NET MVCプロジェクトにIdentityユーザー認証機能を追加する
とりあえずチュートリアルに従ってアプリを作る。
そうだ、ユーザー認証機能を追加しよう。
というときのためのメモです。
また、Identityユーザー認証機能を後付するとプロジェクト内にIdentityで使われるクラスやページのソースコードが作成されるので、いろいろアレンジしやすいです。
Identityユーザー認証機能の追加
追加自体はとても簡単です。 スキャフォールディングによって作成されます。
ソリューションエクスプローラで右クリックしてコンテキストメニューから追加 > 新規スキャフォールディングアイテムを選択します。

スキャフォールディングを追加ウィンドウが開くので、左ペインからIDを選択して右下の追加ボタンを押します。

IDの追加ウィンドウが開く。
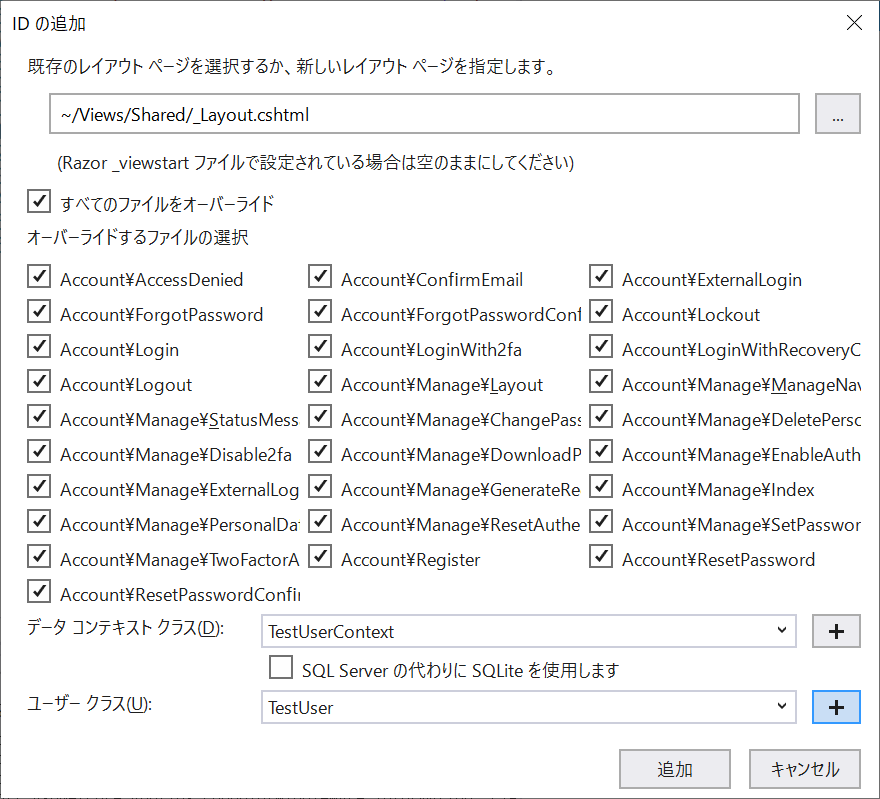
とりあえずやること。
Startup.csの編集
認証機能を使うことを指定する。
Configureメソッドに以下を追加
これはapp.UseMVCよりも前に置くこと。
app.UseAuthentication();
_Layout.cshtmlの編集
Identityのスキャフォールディングで_LoginPartial.cshtmlが作成されているので、これがサイトのヘッダ部分に表示されるようにする。
<partial name="_LoginPartial" />を埋め込む。
<header> <nav class="navbar navbar-expand-sm navbar-toggleable-sm navbar-light bg-white border-bottom box-shadow mb-3"> <div class="container"> ・・・ <div class="navbar-collapse collapse d-sm-inline-flex flex-sm-row-reverse"> <partial name="_LoginPartial" /> ・・・ </div> </div> </nav> </header>
IdentityのLoginページやRegisterページはライブラリ内に保持されているので、直接編集などはできない。 困ったな。
わかった!!!
IDの追加画面で、オーバーライドする項目でチェックをつけたページがAreas/Identity/Pages/Account内に作成されて、オーバーライドという形で編集できるようになる。
OpenCvSharpでHSVで特定の色を取り出すときの簡易確認ツール
OpenCVで特定の色だけにしぼり込むときに、HSV(Hue,Saturation,Value)で範囲を指定するとします。
ある画像をサンプルとして、自分が絞り込みたい色の範囲はHSVでどの値の範囲なのかを確認したいです。
そんなちょっとした確認に便利なツールがあると便利です。ここでは、そんなちょっとしたツールをOpenCvSharpで作ります。
OpenCVでは独自のウィンドウに加え、スライダーをウィンドウに設置することができるため、こういった値を変えながら結果を確認したい、という用途にピッタリのツールを簡単に作ることができます。

参考
OpenCVのサンプルコードはPythonやC++のものがたくさん見つかりますが、OpenCvSharpでも書き方はほとんど同じなので、他言語のサンプルを簡単な脳内変換でOpenCvSharpで使うことができます。
今回参考にさせてもらったのは以下の記事です。
ありがとうございました。
実装
流れとしては、
- 名前付きのウィンドウを作成する
- そのウィンドウにスライダー(trackbar)を配置する
- スライダーのOnChangedイベントにイベントハンドラを設定する
- イベントハンドラの中でスライダーの値をもとに画像を生成してウィンドウを更新
です。これがほぼすべてです。
using OpenCvSharp; using System; namespace OpenCvHsvChecker { class Program { private static int _h_min = 0; private static int _h_max = 0; private static int _s_min = 0; private static int _s_max = 0; private static int _v_min = 0; private static int _v_max = 0; private static Mat src = new Mat(); private static Mat hsv = new Mat(); //private static Mat dst = new Mat(); private const string WINDOW_NAME = "HSV Checker"; static void Main(string[] args) { Console.WriteLine("Hello World!"); string inputImagePath = "Images/gauge-1.jpg"; src = Cv2.ImRead(inputImagePath); if (src is null) return; Cv2.ImShow("src", src); Cv2.CvtColor(src, hsv, ColorConversionCodes.BGR2HSV, 3); Cv2.ImShow("hsv", hsv); //名前つきウィンドウを作成 Cv2.NamedWindow(WINDOW_NAME); //ウィンドウ名を指定してスライダーを配置 Cv2.CreateTrackbar("H_Min", WINDOW_NAME, 179, onChange: H_Min_Changed); Cv2.CreateTrackbar("H_Max", WINDOW_NAME, 179, onChange: H_Max_Changed); Cv2.CreateTrackbar("S_Min", WINDOW_NAME, 255, onChange: S_Min_Changed); Cv2.CreateTrackbar("S_Max", WINDOW_NAME, 255, onChange: S_Max_Changed); Cv2.CreateTrackbar("V_Min", WINDOW_NAME, 255, onChange: V_Min_Changed); Cv2.CreateTrackbar("V_Max", WINDOW_NAME, 255, onChange: V_Max_Changed); //初期画像を表示 Cv2.ImShow(WINDOW_NAME, src); Cv2.WaitKey(); } private static void V_Max_Changed(int pos, IntPtr userData) { _v_max = pos; Update(); } private static void V_Min_Changed(int pos, IntPtr userData) { _v_min = pos; Update(); } private static void S_Max_Changed(int pos, IntPtr userData) { _s_max = pos; Update(); } private static void S_Min_Changed(int pos, IntPtr userData) { _s_min = pos; Update(); } private static void H_Max_Changed(int pos, IntPtr userData) { _h_max = pos; Update(); } private static void H_Min_Changed(int pos, IntPtr userData) { _h_min = pos; Console.WriteLine(_h_min); Update(); } static void Update() { //HSV画像とスライダーの値からマスクを生成 var scalar_min = new Scalar(_h_min, _s_min, _v_min); var scalar_max = new Scalar(_h_max, _s_max, _v_max); Mat mask = new Mat(); Cv2.InRange(hsv, scalar_min, scalar_max, mask); //マスク画像を使って元画像にフィルタをかける Mat dst = new Mat(); src.CopyTo(dst, mask); //ウィンドウの画像を更新 Cv2.ImShow(WINDOW_NAME, dst); } } }
OpenCvSharpのインストールについては以下の記事を。
ソースコード
OpenCvSharp4で特定の色だけを抜き出す
以下の記事をOpenCvSharpを使ってやった内容になります。
RGBで指定
RGBで色の範囲を指定して抜き出すには以下のようにします。
using OpenCvSharp; using System; namespace OpenCVColorExtraction { class Program { //抽出したい色の範囲をRGBで指定 const int B_MAX = 40; const int B_MIN = 0; const int G_MAX = 50; const int G_MIN = 0; const int R_MAX = 170; const int R_MIN = 100; static void Main(string[] args) { Console.WriteLine("Hello World!"); string inputFilePath = "Images/gauge-1.jpg"; //画像を読み込み var src = Cv2.ImRead(inputFilePath); if (src is null) Console.WriteLine("fail to read file."); //マスクを作成 Scalar s_min = new Scalar(B_MIN, G_MIN, R_MIN); Scalar s_max = new Scalar(B_MAX, G_MAX, R_MAX); Mat maskImage = new Mat(); Cv2.InRange(src, s_min, s_max, maskImage); //マスクを使ってフィルタリング Mat masked = new Mat(); src.CopyTo(masked, maskImage); //表示 using (new Window("src", src)) using (new Window("maskImage", maskImage)) using (new Window("masked", masked)) Cv2.WaitKey();//何かキーが押されるまで待つ } } }
概ねOKですね。
元画像

マスク

抽出

HSVで指定
(追記:HSVの値を変えながらデバッグを繰り返すのは面倒なので簡易確認ツールを作成しました。
using OpenCvSharp; using System; namespace OpenCVColorExtraction { class Program { //抽出したい色の範囲をHSVで指定 const int H_MAX = 120; const int H_MIN = 111; const int S_MAX = 255; const int S_MIN = 50; const int V_MAX = 255; const int V_MIN = 50; static void Main(string[] args) { Console.WriteLine("Hello World!"); string inputFilePath = "Images/gauge-1.jpg"; //画像を読み込み var src = Cv2.ImRead(inputFilePath); if (src is null) Console.WriteLine("fail to read file."); //HSVに変換 Mat hsv = new Mat(); Cv2.CvtColor(src, hsv, ColorConversionCodes.RGB2HSV); //マスクを作成 Scalar s_min = new Scalar(H_MIN, S_MIN, V_MIN); Scalar s_max = new Scalar(H_MAX, S_MAX, V_MAX); Mat maskImage = new Mat(); Cv2.InRange(hsv, s_min, s_max, maskImage); //マスクを使ってフィルタリング Mat masked = new Mat(); src.CopyTo(masked, maskImage); //表示 using (new Window("src", src)) using (new Window("hsv", hsv)) using (new Window("maskImage", maskImage)) using (new Window("masked", masked)) Cv2.WaitKey();//何かキーが押されるまで待つ }
でも、色相の指定がよくわからないな。 なぜこの色がこの範囲になるのか。



ソースコード
C#でOpenCVを使うOpenCVSharp
OpenCVのC#ラッパーとしてOpenCvSharpというNugetパッケージがあります。
これを使うとC#でOpenCVによる画像処理や色々ができます。
例えば、画像を読み込んで表示させたり、画像の色空間を変更したりというのは以下のようなコードを書きます。
using OpenCvSharp;
using System;
namespace OpenCVColorExtraction
{
class Program
{
static void Main(string[] args)
{
Console.WriteLine("Hello World!");
string inputFilePath = "Images/gauge-1.jpg";
var src = Cv2.ImRead(inputFilePath);
if (src is null)
Console.WriteLine("fail to read file.");
Mat hsv = new Mat();
Cv2.CvtColor(src, hsv, ColorConversionCodes.RGB2HSV);
using (new Window("src", src))
using (new Window("hsv", hsv))
Cv2.WaitKey();
}
}
}
これを実行すると以下のように元画像とHSV色空間に変換された画像が表示されます。

インストール
インストールは簡単で、OpenCvSharpのReadMeにも書かれているとおり、Nugetパッケージからインストールするだけです。
ここではWindowsの場合のみを紹介しますが、他にもUWPの場合やUbuntuの場合などが書いてありますので、自分の環境に合わせてインストールするパッケージを選択します。
Windowsの場合は2とおりあります。
- OpenCVSharp4 と OpenCVSharp4.runtime.winの組み合わせ
- OpenCVSharp4.Windowsのみ
特段理由がなければ後者のOpenCvSharp.Windowsをインストールすればよいでしょう。
Dell Latitude 7300でFnキーロック
Latitude 7300ではファンクションキーを使う場合にはFnキーをあわせて押す必要があります。 例えば、Visual Studioでデバッグを実行したいとき(F5)などですね。
Fnキーを一緒に押さない場合は、画面の明るさや音量を変更する機能が割り当てられています。
Surfaceとは真逆なので、結構戸惑ってしまいますが、当然それを解消する設定が用意されており、以下のように公式で紹介されています。
Fn+EscでFnキーをロックすることができ、Surfaceなどと同じ操作にすることができます。
音量などを変更したい場合は逆にFnキーと併用することになります。
正規表現でマッチした部分を同じ文字数の記号で置換する
実装の一例としてメモ
例えば,連続する半角スペースに対して2文字目以降をnbspで置き換える場合は以下のようにする.
public static string ConsecutiveBlanksToNBSP(string sentense) { Regex re = new Regex(@"(?<= )( )+"); MatchCollection matches = re.Matches(sentense); if (matches.Count == 0) { Console.WriteLine("nothing"); return sentense; } var strBuilder = new StringBuilder(sentense); foreach (Match m in matches) { strBuilder.Remove(m.Index, m.Length);//対象部分を削除 strBuilder.Insert(m.Index, new string('\u00a0', m.Length));//挿入 } return strBuilder.ToString(); }